آموزش فیلمبرداری از صفحهنمایش آیفون

شما بهراحتی میتوانید از صفحهنمایش آیفون خود یک ویدئو تهیه کرده و فیلمبرداری کنید و در نهایت آن را با افراد دیگر به اشتراک بگذارید.
اپل در زمان ارائه iOS 11، گزینهای برای ضبط ویدئو و فیلمبرداری از صفحهنمایش و عملکردهای که روی آن انجام میشود؛ ارائه داد. این ویدئوها هم به صورت خاموش و بیصدا و هم با صدای شما ضبط میشوند.
این مطلب یک راهنمای کامل برای ضبط ویدئو و فیلمبرداری از رو صفحهنمایش آیفون است؛ با ما همراه باشید.
روش اسکرین رکورد در آیفون
در ابتدا باید این ویژگی را در گوشی خود فعال کنید. برای این کار به تنظیمات /Settings رفته و به بخش Control Center بروید. در بخش شخصیسازی کنترلها/Customise controls بر روی دکمه سبز کنار ضبط صفحهنمایش / screen recording ضربه بزنید.
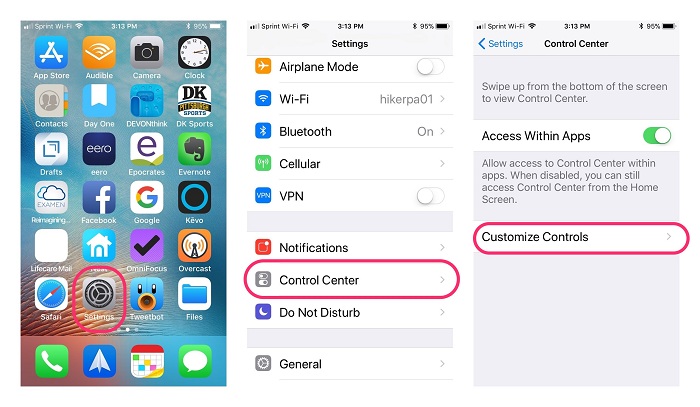
اکنون ویجت فیلمبرداری از صفحهنمایش، در مرکز کنترل (Control Center) آیفون قابل مشاهده است و شما بهراحتی به آن دسترسی دارید.
مرکز کنترل/ Control Center را باز کرده و بر روی نماد Screen Record ضربه بزنید. در این حین یک نقطه بزرگ درون یک دایره به نمایش درمیآید و هنگام ضبط، رنگ آن از سفید به قرمز تغییر میکند.
پس از فشردن نماد Screen Record، قبل از شروع ضبط دستگاه، شمارش معکوس از سه ثانیه ظاهر خواهد شد. به طور همزمان، یک نوار قرمز در سمت چپ بالای صفحهنمایش، نشان داده میشود و که نشانگر این است که Screen Record روشن است.
برای متوقف کردن Screen Record روی تایمر قرمز در بالا سمت چپ صفحه ضربه بزنید و سپس گزینه “Stop” را انتخاب کنید.
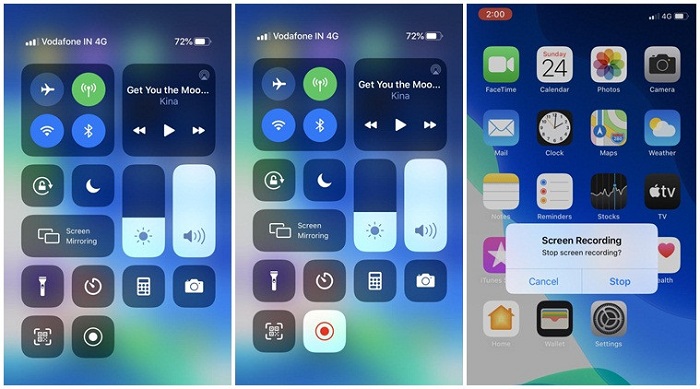
اکنون شما پیامی با عنوان “Screen recording video saved to Photos / ویدئو ضبط شده از صفحهنمایش در بخش عکسها ذخیره شده است” دریافت خواهید کرد. بر روی آن ضربه بزنید و فیلم ضبط شده از صفحهنمایش را در برنامه Photos مشاهده کنید.
ضبط ویدئو از صفحهنمایش آیفون به همراه صدا
علاوه بر این شما میتوانید در حین فیلم برداری از صفحهنمایش آیفون، گفتوگو کرده و صدای خود را بر روی ویدئو ضبط کنید. کافی است Control Center را باز کنید و دکمه ضبط یا رکورد را برای مدت طولانی فشار دهد.
یک پنجره پاپ آپ برای شما به نمایش درمیآید. حال بر روی نماد میکروفن/ Microphone ضربه زده تا این قابلیت روشن شود. پس از روشن کردن نماد میکروفون صوتی/ Microphone Audio، دکمه میکروفن به طور خودکار قرمز میشود.
هنگامی که فیلمبرداری از صفحهنمایش آیفون را به پایان رساندید؛ کلیپ شما به طور خودکار در برنامه Camera Roll ذخیره میشود و شما میتوانید آن را ویرایش کرده و با دوستانتان به اشتراک بگذارید.
مطالب مرتبط
-
 مترجم گوگل نمیتواند جایگزین انسان شود
مترجم گوگل نمیتواند جایگزین انسان شود
-
 گوشیهای چینی مضرترین گوشیهای دنیا
گوشیهای چینی مضرترین گوشیهای دنیا
-
 گوشی گلکسی نوت 10 لایت سامسونگ با «تراشه اکسینوس9810»
گوشی گلکسی نوت 10 لایت سامسونگ با «تراشه اکسینوس9810»
-
 به روز رسانی گوشی «پیکسل2» گوگل
به روز رسانی گوشی «پیکسل2» گوگل
-
 اینترنت چقدر برای اقتصاد مهم است؟
اینترنت چقدر برای اقتصاد مهم است؟
-
 آیفون پرو 2020 اپل 6 گیگ رم دارد
آیفون پرو 2020 اپل 6 گیگ رم دارد
-
 آموزش فیلمبرداری از صفحهنمایش آیفون
آموزش فیلمبرداری از صفحهنمایش آیفون
-
 گوشیهای گلکسی A71 و A51 سامسونگ معرفی شدند
گوشیهای گلکسی A71 و A51 سامسونگ معرفی شدند
تگها
مطالب پربیننده
- سئوالات و پاسخنامه آزمون دکترای مهندسی صنایع سال ۱۴۰۳
- سئوالات و پاسخنامه آزمون دکترای مهندسی پزشکی سال ۱۴۰۳
- سئوالات و پاسخنامه آزمون دکترای مهندسی مکانیک (2) سال ۱۴۰۳
- سئوالات و پاسخنامه آزمون دکترای مهندسی مکانیک (1) سال ۱۴۰۳
- سئوالات و پاسخنامه آزمون دکترای مهندسی نقشه برداری سال ۱۴۰۳
- سئوالات و پاسخنامه آزمون دکترای مهندسی عمران سال ۱۴۰۳
- سئوالات و پاسخنامه آزمون دکترای مهندسی برق سال ۱۴۰۳
- سئوالات و پاسخنامه آزمون دکترای علوم شناختی سال ۱۴۰۳
- سئوالات و پاسخنامه آزمون دکترای علوم کامپیوتر و بیوانفورماتیک سال ۱۴۰۳
- سئوالات و پاسخنامه آزمون دکترای ژئوفیزیک سال ۱۴۰۳
- سئوالات و پاسخنامه آزمون دکترای فیزیک سال ۱۴۰۳
- سئوالات و پاسخنامه آزمون دکترای ریاضی سال ۱۴۰۳
- سئوالات و پاسخنامه آزمون دکترای آمار سال ۱۴۰۳
- سئوالات و پاسخنامه آزمون دکترای آموزش زبان و ادبیات انگلیسی سال ۱۴۰۳
- سئوالات و پاسخنامه آزمون دکترای بیوشیمی سال ۱۴۰۳
- سئوالات و پاسخنامه آزمون دکترای شهرسازی سال ۱۴۰۳
- سئوالات و پاسخنامه آزمون دکترای معماری سال ۱۴۰۳
- سئوالات و پاسخنامه آزمون دکترای مدرسی معارف اسلامی سال ۱۴۰۳
- سئوالات و پاسخنامه آزمون دکترای علوم ارتباطات سال ۱۴۰۳
- سئوالات و پاسخنامه آزمون دکترای حسابداری سال ۱۴۰۳
- سئوالات و پاسخنامه آزمون دکترای گردشگری سال ۱۴۰۳
- سئوالات و پاسخنامه آزمون دکترای حقوق سال ۱۴۰۳
- سئوالات و پاسخنامه آزمون دکترای مدیریت سال ۱۴۰۳
- سئوالات و پاسخنامه آزمون دکترای علم اطلاعات و دانش شناسی سال ۱۴۰۳
- سئوالات و پاسخنامه آزمون دکترای روانشناسی ۲ سال ۱۴۰۳
- سئوالات و پاسخنامه آزمون دکترای سنجش و اندازه گیری سال 1403
- سئوالات و پاسخنامه آزمون دکترای روانشناسی سال 1403
- سئوالات و پاسخنامه آزمون دکترای علوم تربیتی سال 1403
- سئوالات و پاسخنامه آزمون دکترای فلسفه سال 1403
- سئوالات و پاسخنامه آزمون دکترای الهیات و معارف اسلامی سال 1403
- قوانین کلاس و مدرسه
- قالب آماده و زیبای پاورپوینت(15)
- ۵ فیلم که همه زنان ایرانی باید تماشا کنند
- شعار سال ۱۴۰۱ «سال تولید، دانشبنیان و اشتغالآفرین»
- قالب زیبای پاورپوینت برای ارائه پروپوزال و دفاع رساله دکترا
- پورنوگرافی چیست و چه اثری بر مغز و رابطه جنسی دارد؟
- قالب پاورپوینت کادر دار زیبا
- رنگ چشم هایتان درباره شما و اجدادتان چه می گوید؟
- قالب پاورپوینت گرافیکی و طرح دار زیبا
- قالب پاورپوینت گرافیکی زیبا
- نمونه تدریس درس اول هدیه آسمان پنجم
- قالب پاورپوینت گرافیکی جالب
- اندکی درباره درسپژوهی
- همه زائران سلطان
- کتاب پسری که جادویی شد
- قالب پاورپوینت
- معرفی کتاب
- دوستی با کتاب
- قالب پاورپوینت گرافیکی
- درباره محسن رضایی
- متن کامل دعای جوشن کبیر با ترجمه
- قیافه و ظاهر واسه متولدین کدوم ماه، خیلی مهمه؟
- معرفی کتاب
- چشم رنگی ها چه شخصیتی دارند؟ روانشناسی رنگ چشم ها
- درباره امیر کبیر
- کتاب راهنمای کامل Interaction access
- درباره فخرالدین عراقی
- کتاب پیوند زخم خورده
- خلاصه کتاب سواد بصری
- درباره محسن مهر علیزاده

